Make Windows 10 Bootable USB on Mac Big Sur via Terminal App
Terminal is a built-in app on macOS you might never heard of because our daily work does not need it at most of time. However, it is a powerful tool for advanced and complex task. And it is a great replacement of Disk Utility, a GUI-based free app for which you can use in the past to make bootable USB directly. In this part, we will use Terminal app to create Windows 10 bootable USB on macOS Big Sur.
Step 1: Download a free copy of Windows 10 ISO image first and insert the USB drive on your mac machine.
Step 2: Type ‘ter’ in search field of Launchpad and open Terminal app from result. After that, type the below command to get the list of external disks attached to this Mac.
diskutil list external
Step 3: The returned output of above command is shown in below. In this example, disk2 is the name of USB drive you just plugged in. And it is the only external device attached to Mac. So it is easy to identify. For multiple USB devices, you can locate the device by size.
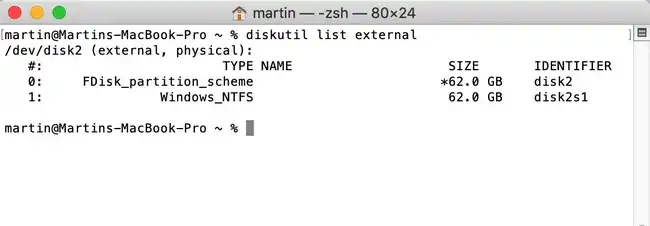
Step 4: Format the USB drive to MS-DOS, making its capable of storing Windows OS in this partition. The command is given below:
diskutil eraseDisk MS-DOS "WINDOWS10" GPT disk2
Step 5: ‘WINDOWS10’ is now the label name of USB drive. You can change to other names but all the letters must be capitalized.
Step 6: Find the path of downloaded Windows 10 ISO image and mount the file through the command provided below.
hdiutil mount ~/Downloads/your_windows_10_image.iso
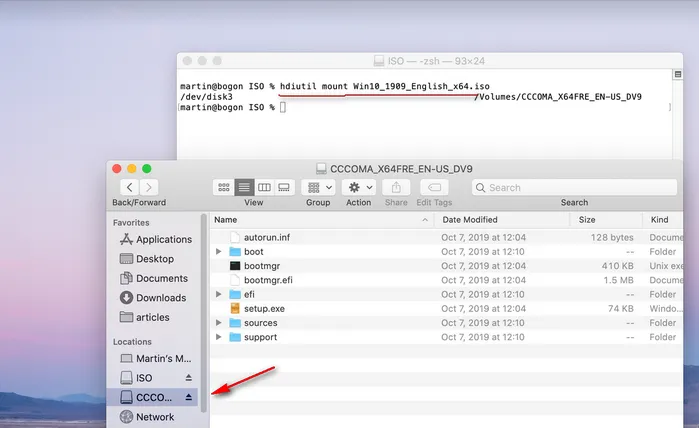
Step 7: Finally, copy all the installation files from mounted ISO image to the target USB drive by running the following command:
cp -rp /Volumes/COCOMA_X64FRE_EN-US_DV9/* /Volumes/WINDOWS10/
Here, COCOMA_X64FRE_EN-US_DV9 is the mounted name of Windows 10 ISO. WINDOWS 10 is the name of USB drive. If you have the different location of the mounted image, then replace it in above command. The above task will take some time and once it is done. Now, the USB drive becomes a Windows 10 bootable USB installer.
This method is an efficient one and gives good results. But most of the users, fail to get the result due to incorrect inputs. So, here you must focus on the commands and try to avoid mistakes. However, if you want to use an application that can reduce your stress, then go through the next method.